
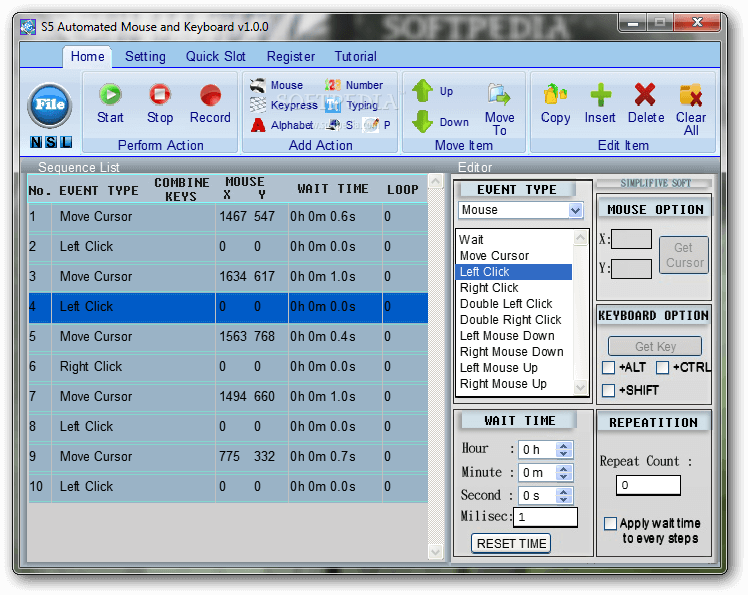
Remove the pin from the selected conversations.ĭelete the selected conversations forever. Mark all messages in the selected conversation as unread. Mark all messages in the selected conversations as read. Train your spam filter to recognize the selected conversations as spam, and move them to your Spam folder. In Labels mode, this removes the label in focus.
#Automatic mouse and keyboard unexpand actions archive
Mark the selected conversations as read and move them to the Archive folder. Press Enter to move the conversations to the selected folder.Ĭopy message or conversation to target folder in sidebar.

If a folder name is more than one word, you can match either word. Type the first few characters of the folder name, or use the up/down arrow keys to move between the matching folders. Move the selected conversations to a different folder. If they are already in the Trash folder, this will delete the messages permanently instead. Move every message in the selected conversations to your Trash folder. # or d or Command+ Delete (Apple) or Delete (others) When reading a conversation, these shortcuts apply just to that conversation. Selected messages appear with a checkmark to the left and are highlighted in a different color. When looking at your mailbox list, these shortcuts apply to any conversations you've selected. Toggles the selection of the conversation between the latest email in the folder and the one you're currently focussed onĬlear anything you currently have selected.Ĭollapses all folders in your folder list. Toggles the pinned status of the currently focussed conversation or message. Toggle the selection of the currently focused conversation so you can perform an action (see next section). Shortcutĭisplay the conversation you're currently focused on. The conversation you're looking at currently is shown in the mailbox list with a blue line to the left of the checkbox. These shortcuts apply while you're looking at your mailbox list. Set a custom date and time for a message to snooze until. This remembers the time + number of days from now of the last custom time you used.

Snooze the message until 8am next Monday. Snooze the message until 8am next Saturday. If it is past 6pm, this option is disabled. Snooze the message until 3 hours from the beginning of the current hour. To snooze your mail, you can use the following keyboard shortcuts: Shortcut You can use the keyboard shortcut b to open the Snooze menu. Shift + Command + i (Mac) or Ctrl + Shift + i (Windows) Use Alt+Enter to limit the search to only one folder, or use Shift+Enter to force all folders to be searched. Press Enter to open the folder you've selected.įocus the mail search box. These shortcuts will work when you are looking at the list of messages in your Inbox or other folders. You can undo up to your last 10 previous actions.Ĭtrl+ y (Windows) or Ctrl+ Shift+ z (others) Undo the last thing you did, as possible. These shortcuts are available everywhere. Switch to another app or screen within Fastmail with these keyboard shortcuts: Shortcut You can enable or disable keyboard shortcuts by going to the Accessibility section of the Settings → Display options screen. This can also be done by pressing the Ctrl key twice. You can press the ? key to quickly display some keyboard shortcuts that are available for the screen you're viewing. A tooltip will display with the shortcut key. If a button has a keyboard shortcut, you can find it by hovering your mouse over the button. Keyboard shortcuts let you quickly perform an action directly from your keyboard rather than with your mouse or touchpad.


 0 kommentar(er)
0 kommentar(er)
